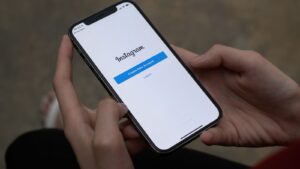Upgrading a Dell XPS desktop to an SSD drive can significantly enhance its performance. A solid-state drive is faster, more reliable, and more energy-efficient than a traditional hard drive. If you’re looking to upgrade your XPS desktop’s storage, read on to find out how.
Before you start, be sure to back up all your important files. Also, make sure you have the necessary tools: a screwdriver, a SATA cable, and an SSD mounting bracket (if your computer doesn’t have one). Once you have everything you need, shut down your computer, unplug it, and open the case.
The first step is to locate the hard drive. The hard drive is usually located near the front of the computer case, and is held in place by screws or brackets. Once you have located the hard drive, unplug the SATA cable and power cable from the back of the hard drive. Then, remove the screws or brackets that are holding the hard drive in place. Finally, gently remove the hard drive from the computer case.
Upgrading Your Dell XPS Desktop to an SSD Drive
If you’re looking to give your Dell XPS desktop a significant performance boost, upgrading from a traditional hard drive to a solid-state drive (SSD) is a great place to start. An SSD can drastically improve the speed at which your system boots up, loads programs, and transfers files. In this section, I’ll walk you through how to upgrade your Dell XPS desktop to an SSD drive.
Before you begin, you’ll need to purchase an SSD that is compatible with your Dell XPS desktop. Be sure to check the specifications of your computer to ensure that you are buying the correct type and size of SSD.
Once you have your new SSD, you’ll need to back up any important data that is currently stored on your computer’s hard drive. This is essential, as the upgrading process will require you to clone your hard drive onto the SSD, which will overwrite any existing data on the new drive.
Next, you’ll need to open up your Dell XPS desktop and locate the hard drive. This can usually be found near the front of the computer, within the hard drive bay. Once you’ve located the drive, remove any screws or cables that are securing it in place, and gently slide the drive out of the bay.
With the old hard drive removed, you’ll need to connect your new SSD to the computer. This can be done using a SATA cable that connects the SSD to the motherboard of the computer. Once the SSD is connected, you can begin the cloning process.
To clone the hard drive onto the SSD, you’ll need to use software such as EaseUS Todo Backup or Acronis True Image. Both of these programs allow you to copy the contents of your hard drive onto the SSD, making the transition seamless and relatively quick.
Once the cloning process is complete, you’ll need to set the SSD as the primary boot drive in your system BIOS. This can usually be done by entering the BIOS menu during startup, and selecting the option to change the boot order.
With the new SSD installed and set as the primary boot drive, you should experience a noticeable improvement in the speed and performance of your Dell XPS desktop. Congratulations on successfully upgrading your computer to an SSD drive!

How to Choose the Right SSD for your Dell XPS Desktop
One of the most critical aspects of upgrading your Dell XPS desktop with an SSD drive is choosing the right SSD drive. There are several factors to consider to ensure you purchase an SSD drive that would work correctly with your desktop.
Here are some important factors to consider when choosing an SSD drive for your Dell XPS desktop:
Capacity
The SSD drive’s capacity you choose depends on your storage needs. To determine the correct capacity, decide which files and applications you will transfer to the SSD drive. Since SSDs are expensive, you may want to consider using your existing hard drive for storing documents and other less important files.
Form Factor
Form factor is the physical size of the SSD drive, and it’s essential to buy one that fits your Dell XPS desktop. The two major form factors used these days are SATA and NVMe. SATA drives are ideal for users running on a tight budget, while NVMe drives offer faster read and write speeds and are more expensive.
Interface
The interface on your Dell XPS desktop’s motherboard will determine the type of SSD drive you should buy. Before making a purchase, ensure that your Dell XPS desktop is compatible with the type of SSD drive you plan to purchase.
Speed
The SSD’s speed is another factor to consider when picking an SSD drive for your Dell XPS desktop. SSD drives with faster read and write speeds will enhance your desktop’s overall performance, and you will experience faster app launches, boot times, and file transfers.

how to upgrade dell xps desktop to ssd drive
Finally, consider purchasing an SSD drive from reputable brands such as Samsung, Western Digital, Kingston, or Crucial. SSD drives from these brands come with excellent warranties that can give you peace of mind if anything goes wrong.
In conclusion, choosing the right SSD drive for your Dell XPS desktop is essential to obtain the fastest performance possible from your desktop. By considering the capacity, form factor, interface, speed, and brand, you can make the best choice for your desktop.
Step-by-Step Guide to Installing an SSD in Your Dell XPS Desktop
If you’re looking to upgrade your Dell XPS desktop to an SSD drive, you’re in luck because it’s a straightforward process that doesn’t take long. Here’s a step-by-step guide on how to upgrade your desktop to an SSD drive:
Back Up Your Files
Before you begin, you’ll want to back up your files onto an external hard drive or in a cloud-based storage service. This way, you won’t lose any of your data or important files during the installation process.
Gather Your Tools
To upgrade your Dell XPS desktop to an SSD drive, you’ll need the following tools:
– A screwdriver
– An SSD drive
– A SATA cable
– An external hard drive or cloud-based storage service
Install the SSD Drive
1. Turn off your computer and unplug all cables from the back.
2. Remove the left side panel of your desktop.
3. Locate the hard drive bays at the bottom of the desktop and unscrew the bay that currently holds your hard drive.
4. Remove the hard drive from the bay and gently disconnect any cables.
5. Secure the SSD drive in the bay, making sure it’s securely attached by screwing it in.
6. Connect the SATA cable to the SSD drive and the motherboard.
7. Reconnect all of the cables that you disconnected earlier and reattach the side panel.

Install Your Operating System
Once you’ve installed your new SSD drive, it’s time to install your operating system. Here’s how:
1. Insert your operating system installation disc or USB drive.
2. Turn on your computer and press the F12 key to access the boot menu.
3. Select your installation media and hit Enter.
4. Follow the prompts to install your operating system onto your SSD drive.
And that’s it! You’ve successfully upgraded your Dell XPS desktop to an SSD drive. Remember to take your time and follow these steps carefully to avoid any mishaps.
Conclusion
Congratulations, you’ve successfully upgraded your Dell XPS desktop to an SSD drive! You can now experience blazing-fast speeds and improved performance, as well as better reliability and durability.
In this article, I’ve shown you step-by-step how to upgrade your computer to an SSD drive including backing up your data, selecting the right SSD drive, cloning your hard drive, and installing the new drive.
Upgrading your Dell XPS desktop to an SSD drive is a relatively easy and straightforward process that can make a significant difference in your computer’s performance. With a few simple steps, you can extend the lifespan of your computer and enjoy faster boot times, quicker app launches, and more stable performance.
If you have any questions or concerns about the process, don’t hesitate to consult Dell’s support forums or seek assistance from a tech professional. Lastly, make sure to keep your system updated and maintain regular backups to ensure that your data is always safe and secure.
Thank you for reading this article on how to upgrade Dell XPS desktop to SSD drive. Here’s a quick recap of the steps involved in the process:
1. Backup your data
2. Select the right SSD drive
3. Clone your hard drive
4. Install the new drive
Following these steps will allow you to enjoy all the benefits of an SSD drive and improve your overall computing experience.